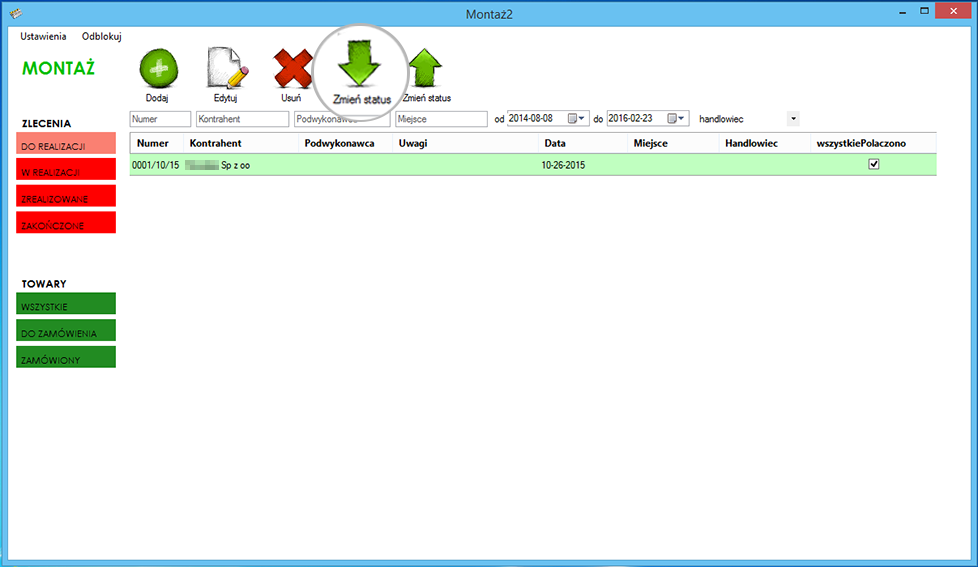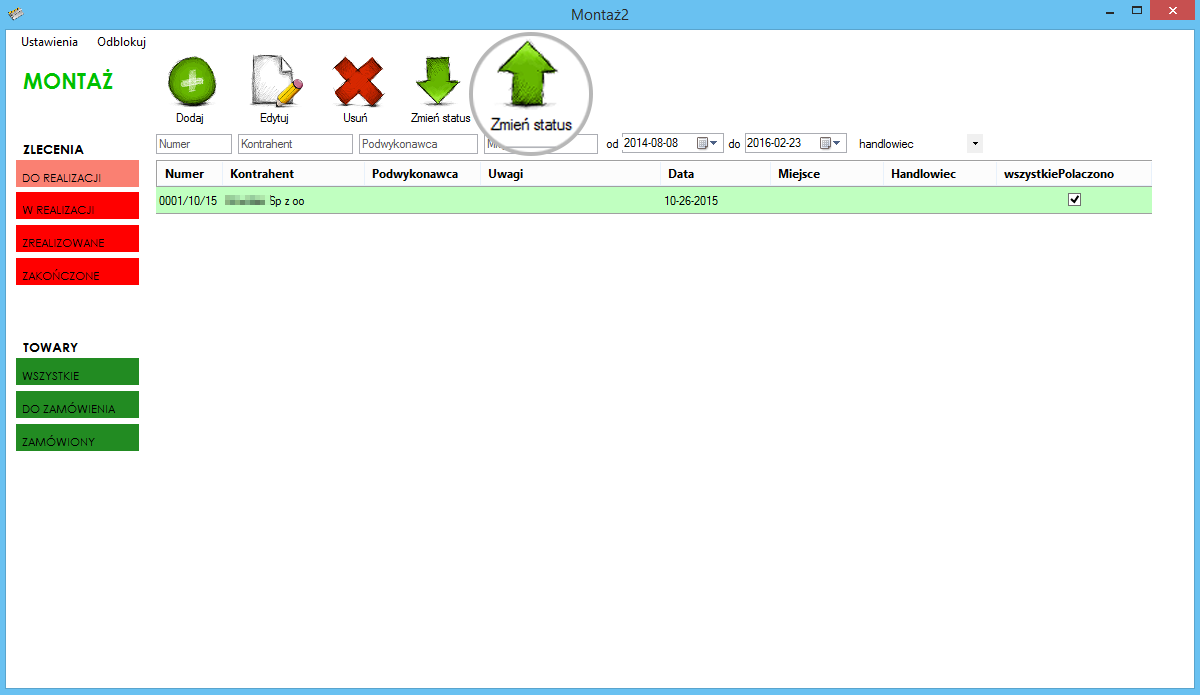Moduł rozliczania zleceń
Opis modułu
Aplikacja ma za zadanie usprawnienie i uproszczenie obiegu dokumentów w firmie. Funkcja tworzenia zlecenia krok po kroku prowadzi osobę przez kolejne etapy dzięki czemu trudniej o pomyłkę bądź niedopatrzenie. Przy każdym zleceniu jest możliwość dołączenia plików – protokołów napraw, montażu co znacznie skraca czas konieczny do znalezienia dokumentów i porządkuje dokumentacje firmową. Automatyczne zmiany statusów zleceń pomagają w koordynacji zadań. W każdej z kategorii możemy edytować zlecenie pod względem wprowadzenia koniecznych zmian.
Moduł rozliczania zleceń sugeruje potrzebę zamówienia artykułów, wprowadzenia danych z protokołów montażowych, generowania faktury – w tym przypadku występuje automatyczne przekierowanie do systemu tworzącego dokumenty. Program również przenosi artykuły konieczne do zamówienia. Znajdujący się tam towar można zamówić za pomocą jednego przycisku – następuje przekierowanie w celu realizacji zamówienia.
W głównym oknie widnieją przyciski umożliwiające dodanie, edycję, usunięcie i zmianę statusu zleceń. Istnieje także możliwość dodawania nowych kontrahentów, artykułów, przypisania handlowca do danego zlecenia. W menu programu znajduje się przycisk ustawienia, które to umożliwiają połączenie z konkretnym serwerem i wybór magazynu.
Procedura generowania zlecenia
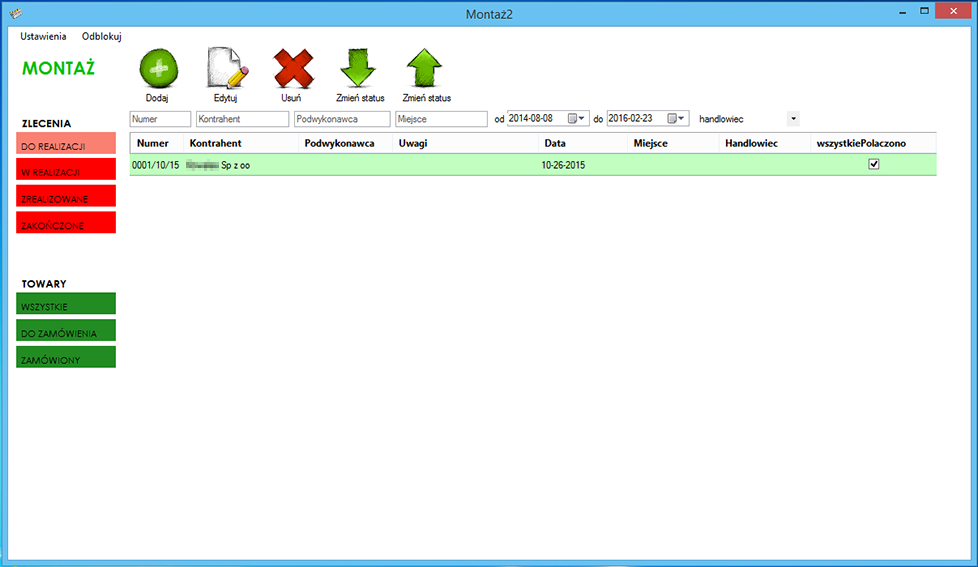
Aby dodać zlecenie należy kliknąć „dodaj”. Pojawia się okno zlecenia, w którym należy wypełnić dane takie jak: adres wysyłki, podwykonawca, miejsce, informacje dodatkowe, kontrahent.
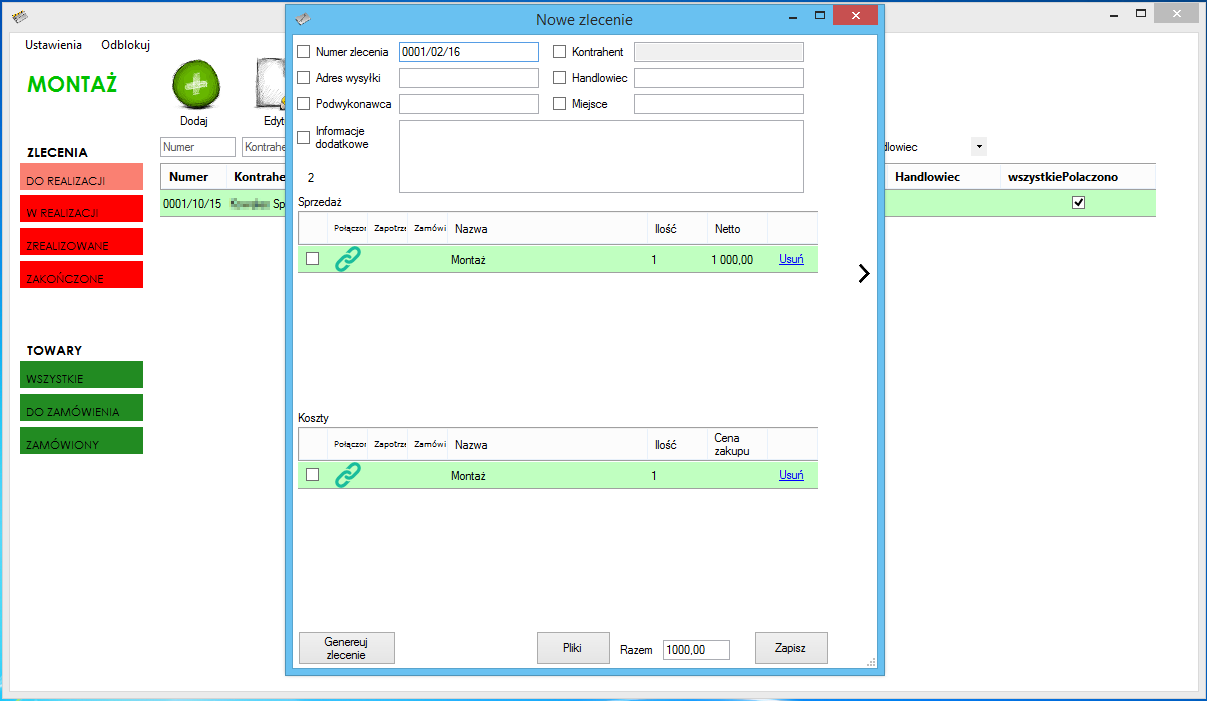
Po kliknięciu w pole „Kontrahent” automatycznie pojawia się okno, w którym mamy listę kontrahentów do wyboru.
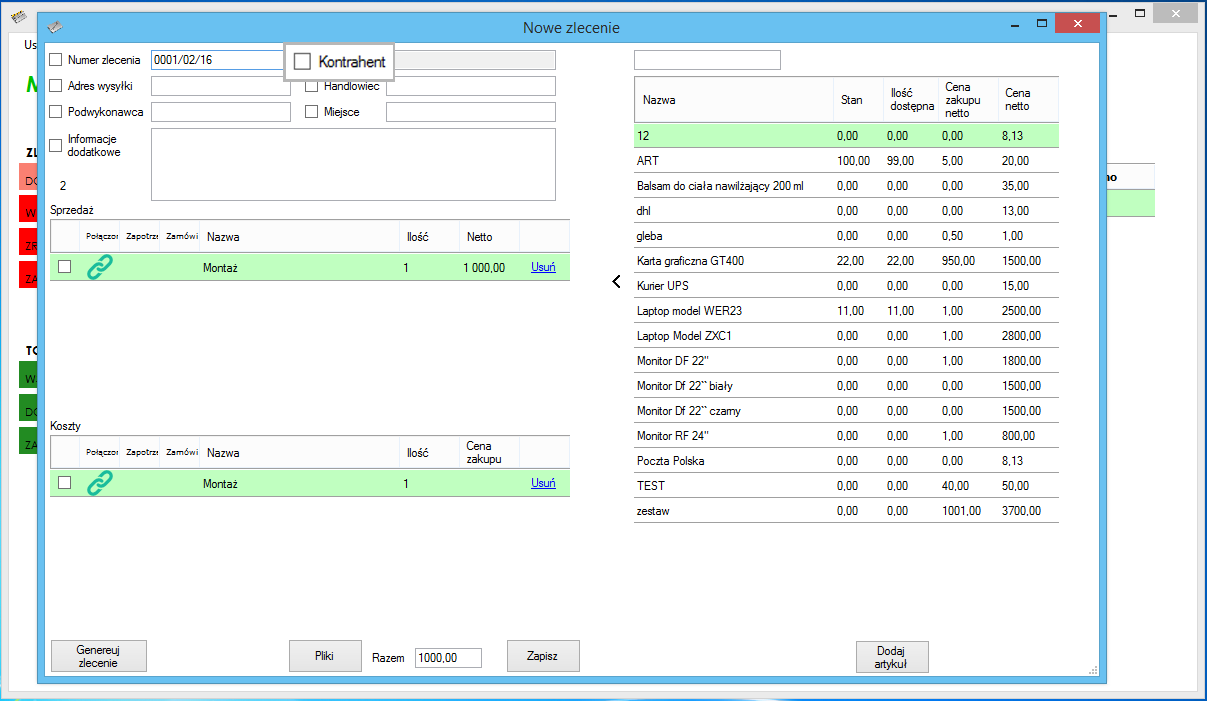
Aby wybrać konkretnego kontrahenta należy zaznaczyć lewym przyciskiem myszy i kliknąć „Wybierz” (lub nacisnąć dwukrotnie lewy przycisk myszy).
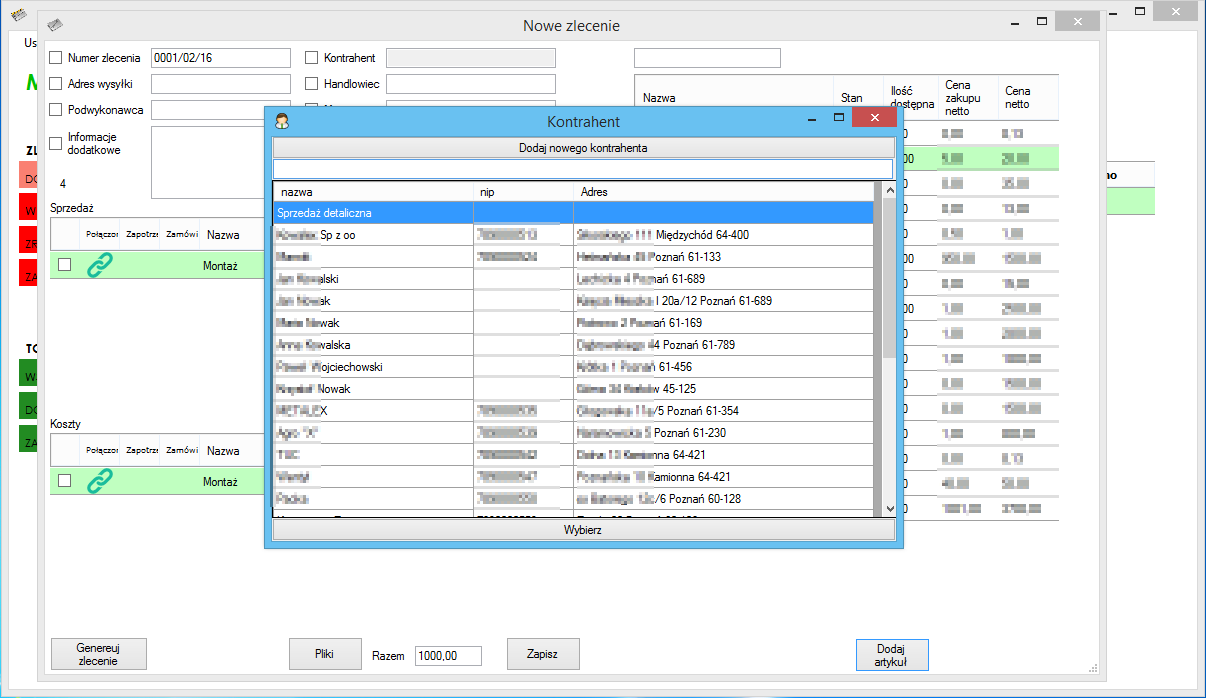
W celu dodania towaru niezbędnego do wykonania zlecenia należy kliknąć strzałkę z prawej strony okna - ukazuje się tabela, w której zawarta jest lista artykułów.
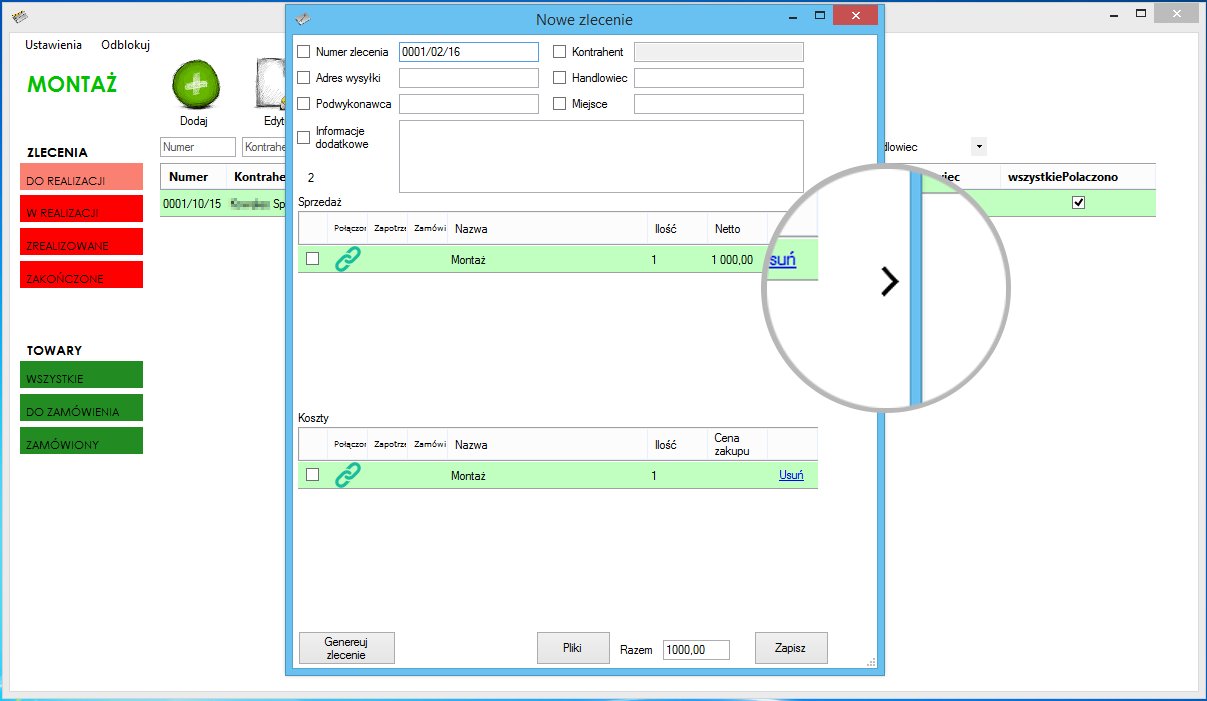
Na górze zamieszczone jest okno wyszukiwania – wyniki pokazują się od razu po wpisaniu frazy.
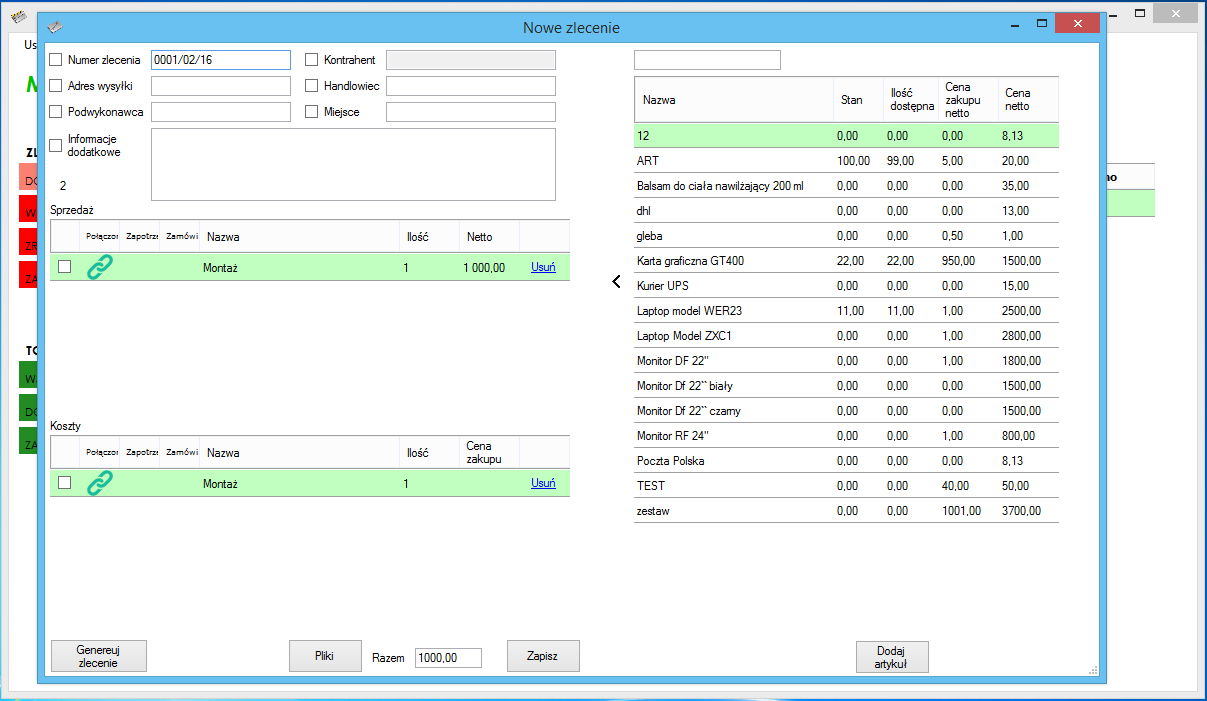
Aby dodać towar do zlecenia wystarczy kliknąć dwukrotnie lewym przyciskiem myszy.
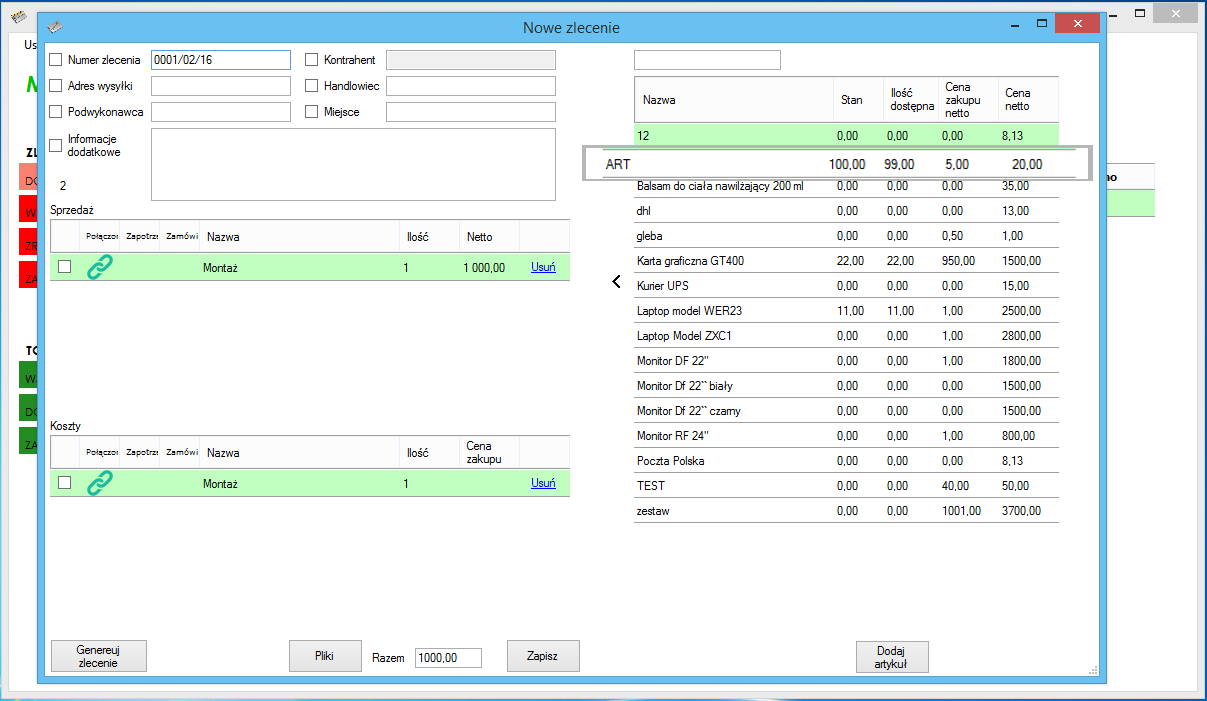
W kategorii „Sprzedaż” i „Koszty” pojawia się dodany artykuł.
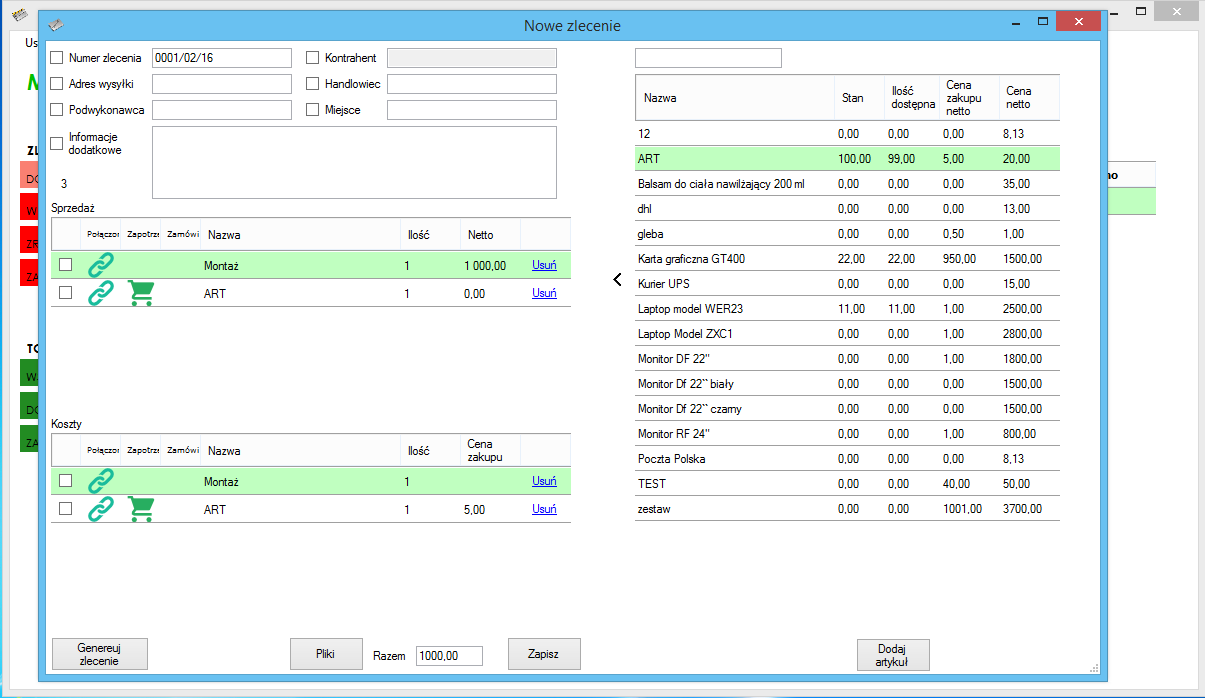
W tej części dodawania zlecenia zmieniamy jedynie cenę towaru w kategorii „Sprzedaż” – klikając na cenę netto i wpisując odpowiednią wartość.
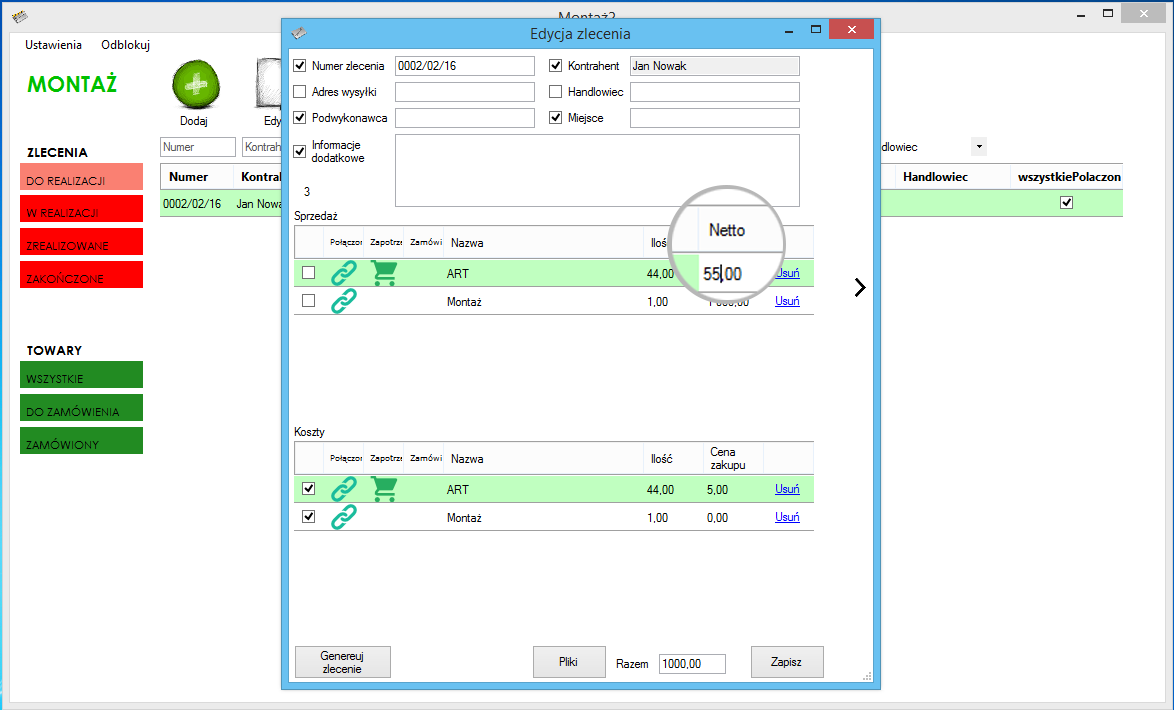
Po dodaniu odpowiednich artykułów należy kliknąć przycisk „Generuj zlecenie” dzięki czemu zlecenie zostanie przekierowane do wysłania i zmieni swój status na „W realizacji”, a towary, których nie ma na stanie magazynowym pojawią się w kategorii „Towary do zamówienia”.
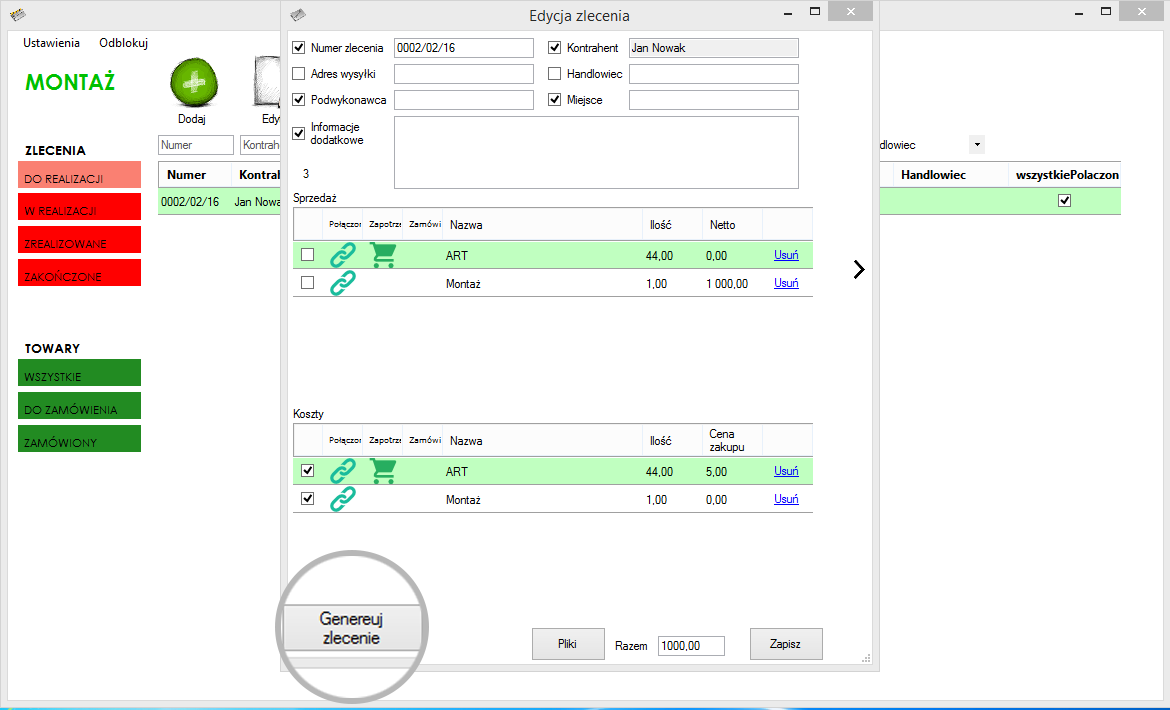
W celu zamówienia towaru należy wejść w kategorię „Towary do zamówienia”, tam ukazuje się lista artykułów.
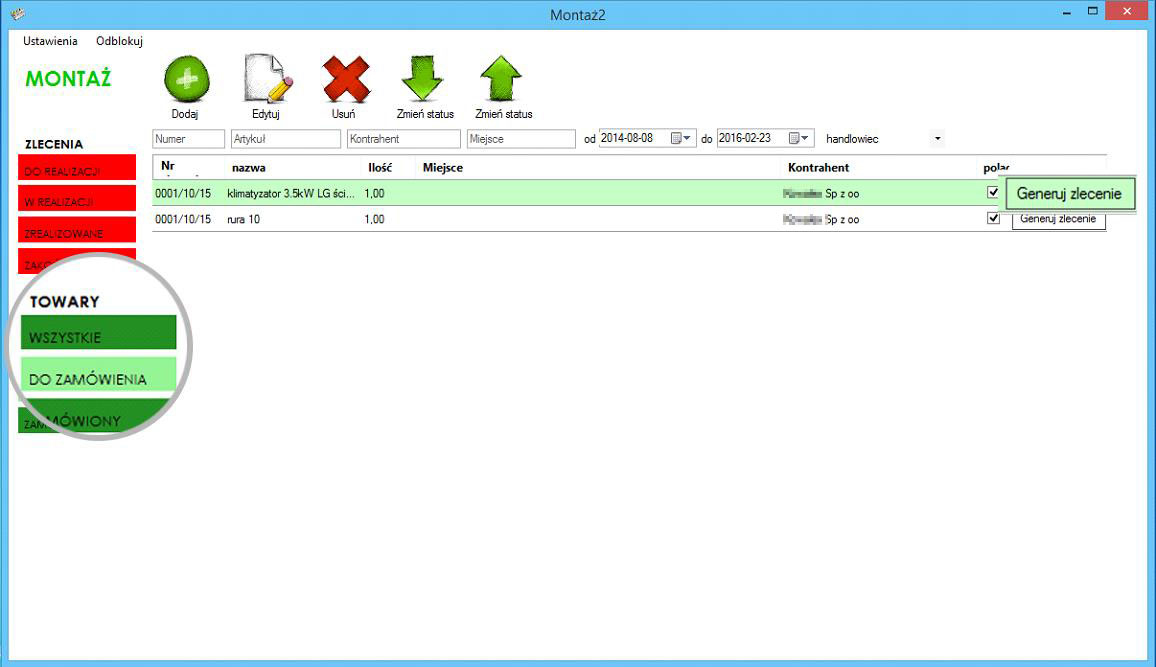
Po kliknięciu przycisku „Generuj zlecenie” ukazuje się okno – w pola „ilość” i „zapas” wpisujemy odpowiednie wartości.
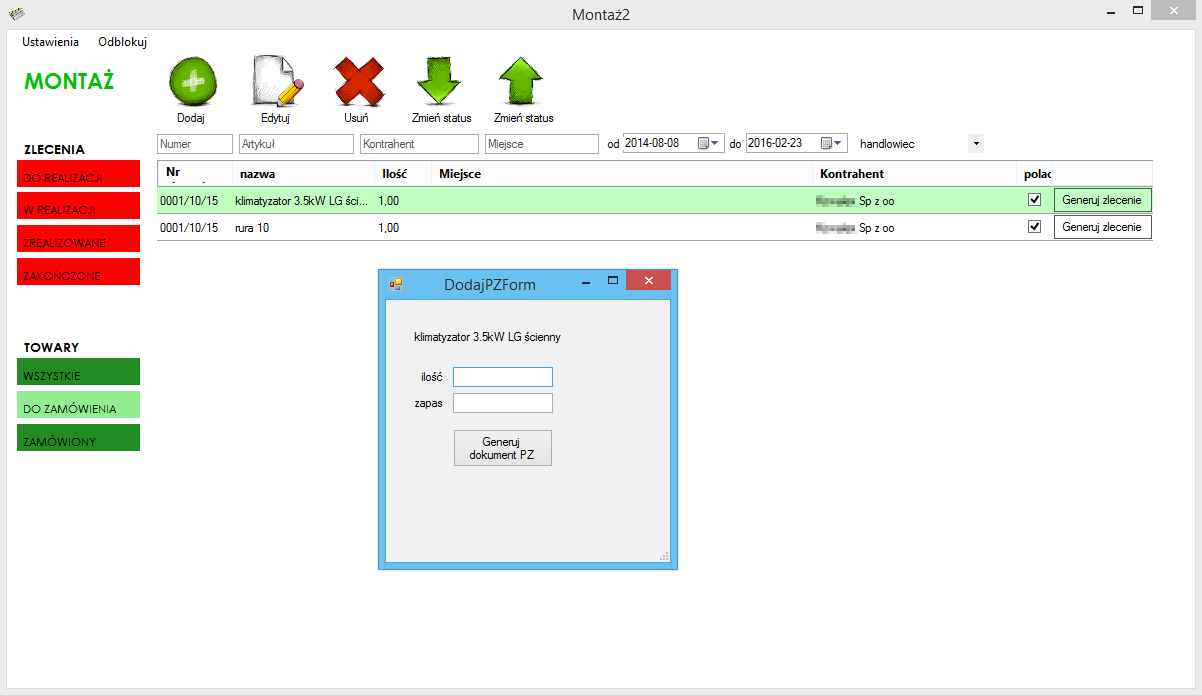
Po kliknięciu przycisku Generuj dokument PZ następuje automatyczne przekierowanie a produkt zmienia swój status i pojawia się w kategorii „Zamówiony”.
Po otrzymaniu protokołu od podwykonawcy należy znaleźć w kategorii „Zlecenia w realizacji” zlecenie i w rubryce „Koszty”, klikając na cenę, uzupełnić dane z protokołu.
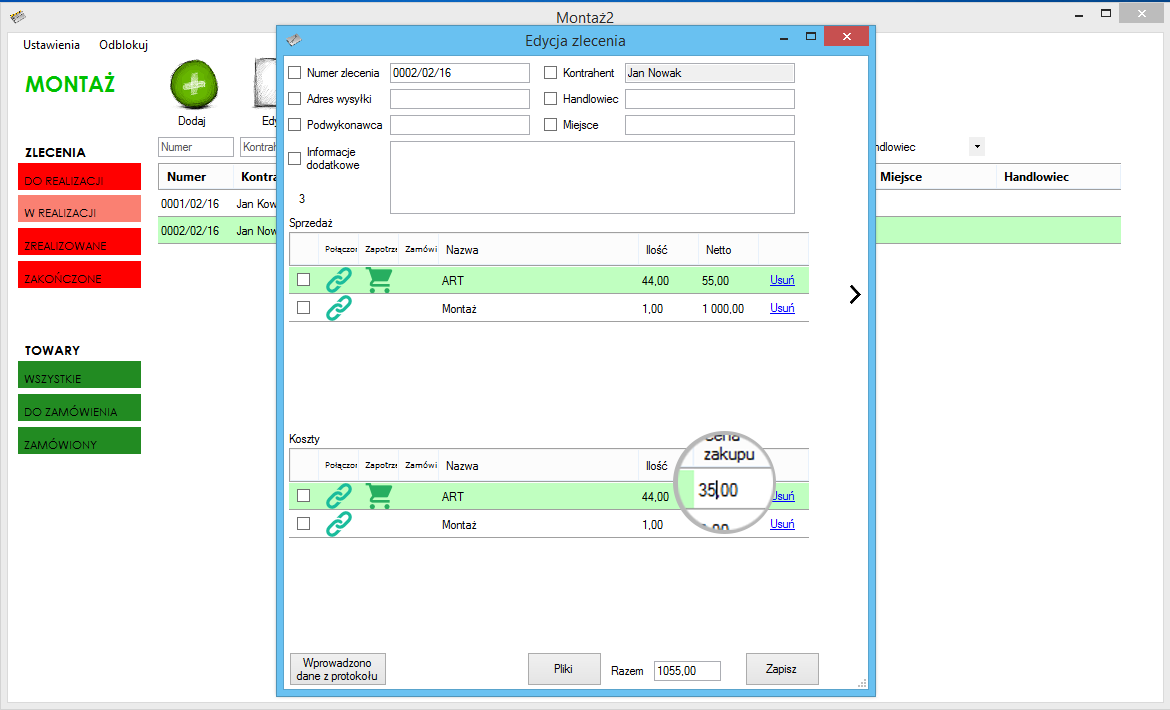
W celu dodania dokumentów, protokołów do zlecenia służy przycisk „Pliki”. Po kliknięciu ukazuje nam się okno, w którym możemy wprowadzić ścieżkę do konkretnego pliku powiązanego ze zleceniem, dzięki czemu można łatwo odszukać potrzebne dokumenty.
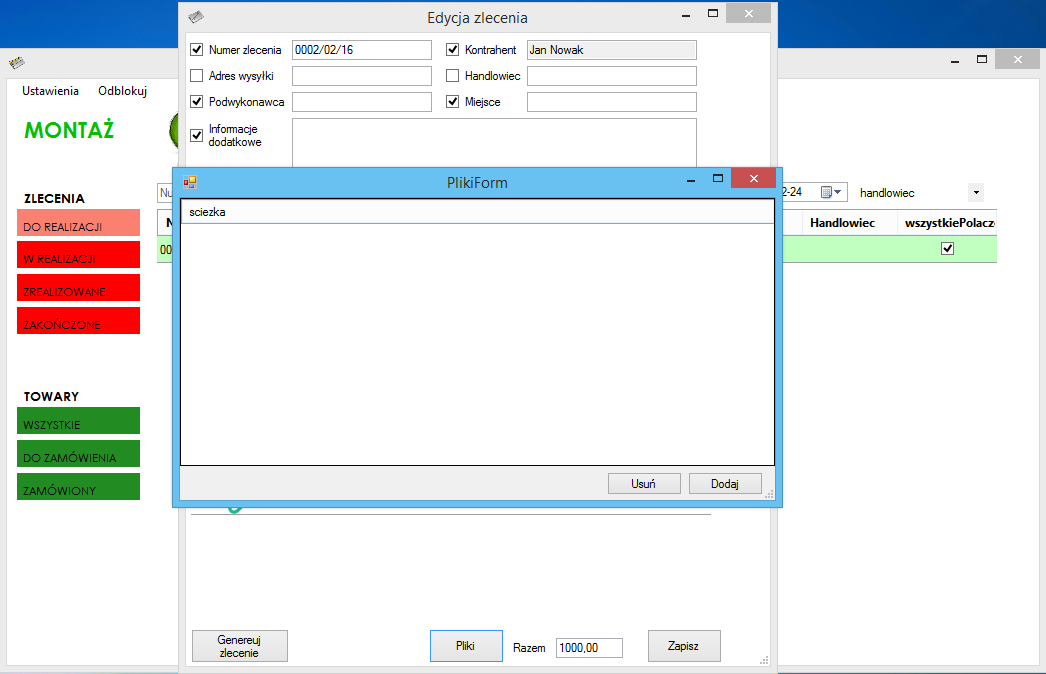
Następnie klikając „Wprowadzono dane z protokołu” zlecenie trafia do kategorii „Zlecenia zrealizowane”.
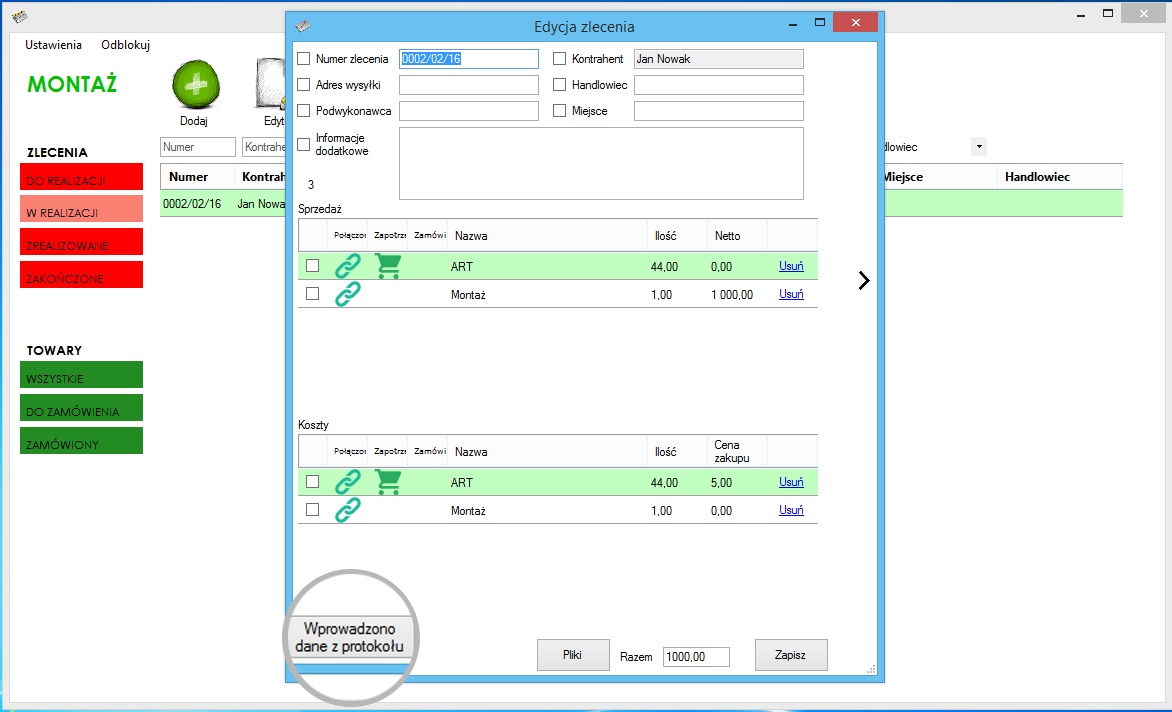
Znajdując zlecenie w „Zlecenia zrealizowane” po otwarciu okna należy nacisnąć „Generuj FV” program automatycznie przekierowuje do wystawienia faktury a zlecenie zmienia status na „Zakończone”.
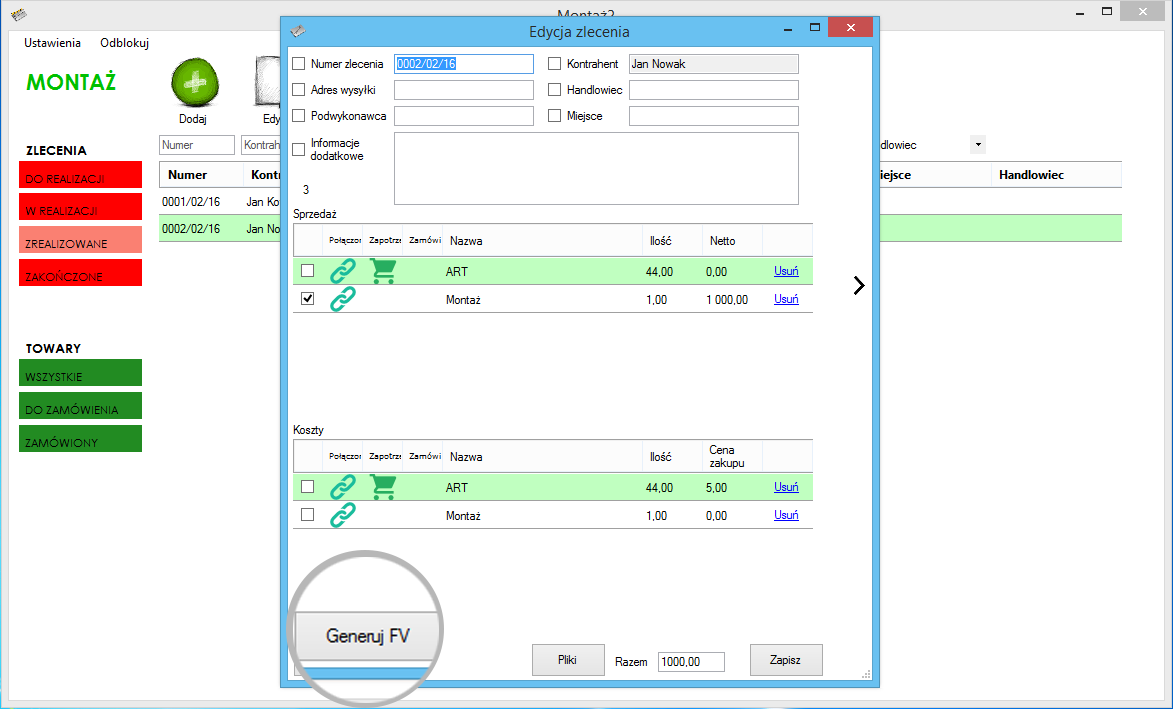
Procedury podstawowe
Konfiguracja
W oknie startowym programu na pasku zadań zamieszczony jest przycisk „Ustawienia”
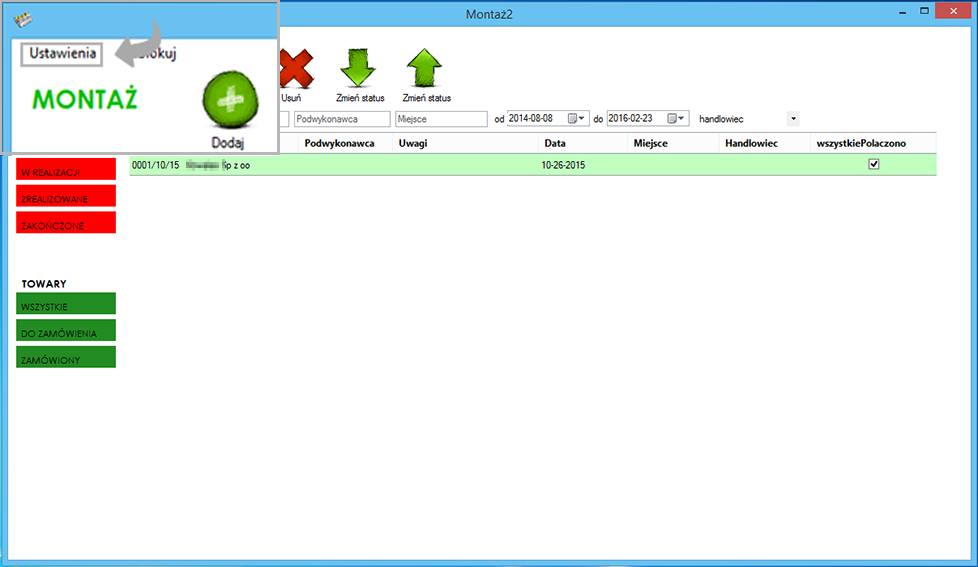
Po kliknięciu pojawia się okno umożliwiające zmianę danych dostępowych do serwera, wybór firmy i magazynu, na którym program ma pracować.
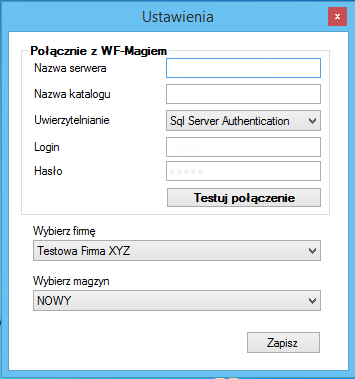
Odblokowanie
W momencie otworzenia zlecenia do edycji, jego modyfikacja jest blokowana dla innych. Funkcja ta odblokowuje wszystkie zlecenia (funkcja przydatna jeżeli program został nieprawidłowo zamknięty i zlecenie jest zablokowane choć nikt go nie edytuje).
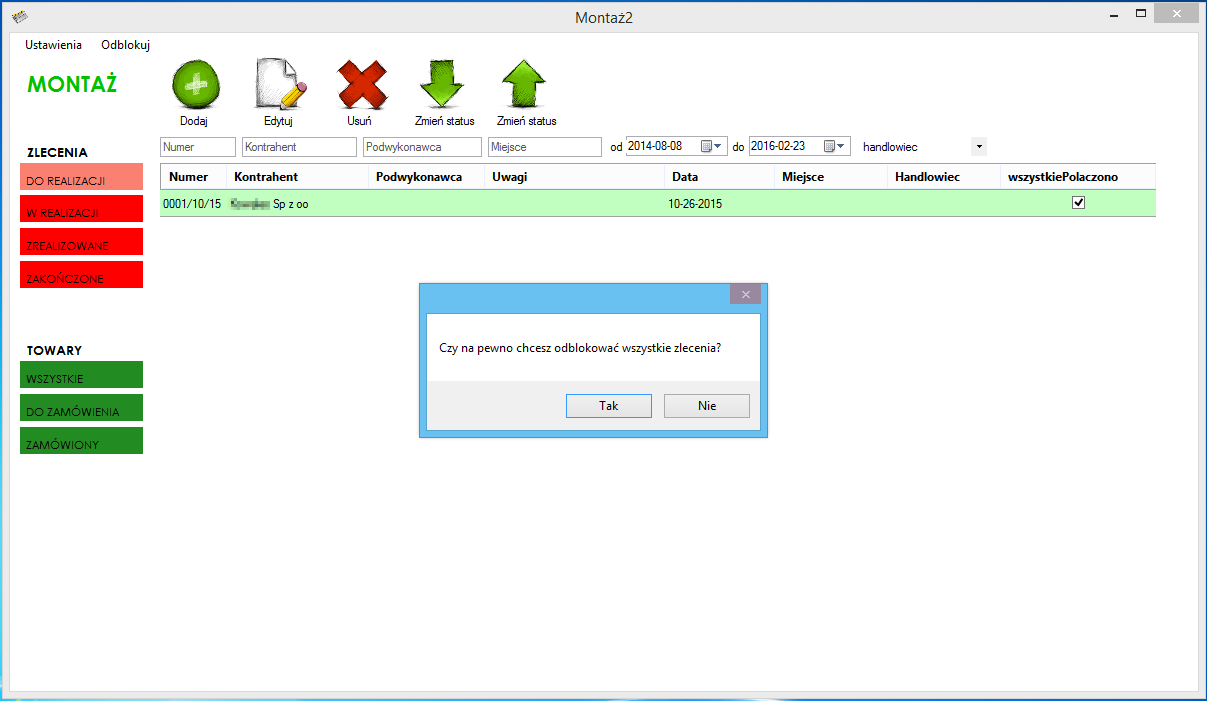
Artykuły
Po dodaniu artykułu w zleceniu w razie potrzeby występuje możliwość usunięcia błędnie dodanego towaru poprzez naciśnięcie przycisku „Usuń”.
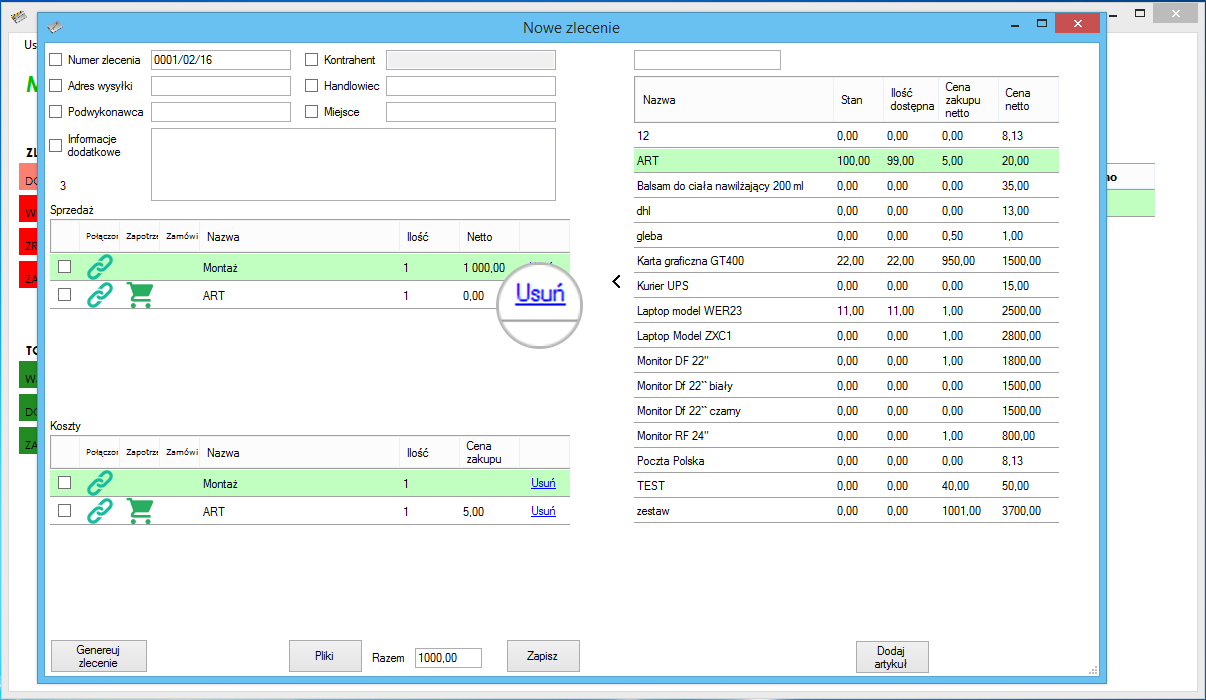
W celu dodania nowego artykułu do listy należy użyć przycisku „Dodaj artykuł”.
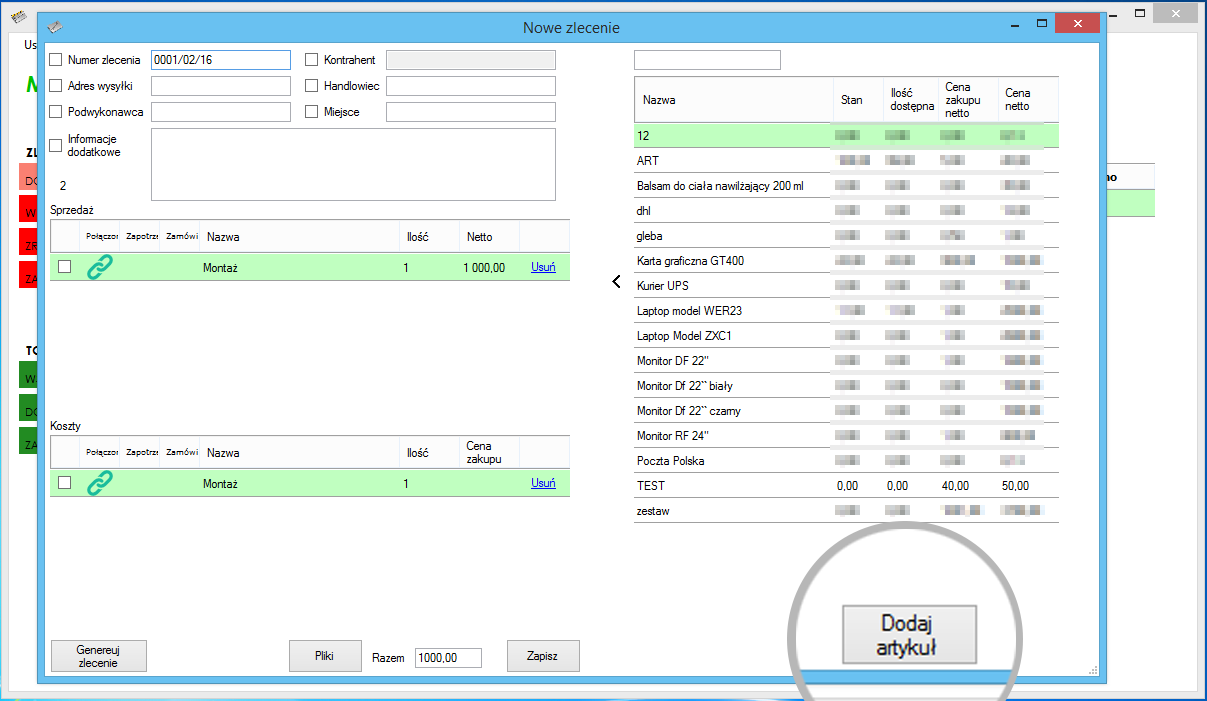
Otwiera się poniższe okno umożliwiające dodanie nowego artykułu. Do wprowadzenia jest pole „Nazwa” gdzie powinna znajdować się nazwa artykułu, następnie należy wybrać „Towar” czy „Usługa”, jednostka w jakiej towar ma występować i cena zakupu netto i brutto.
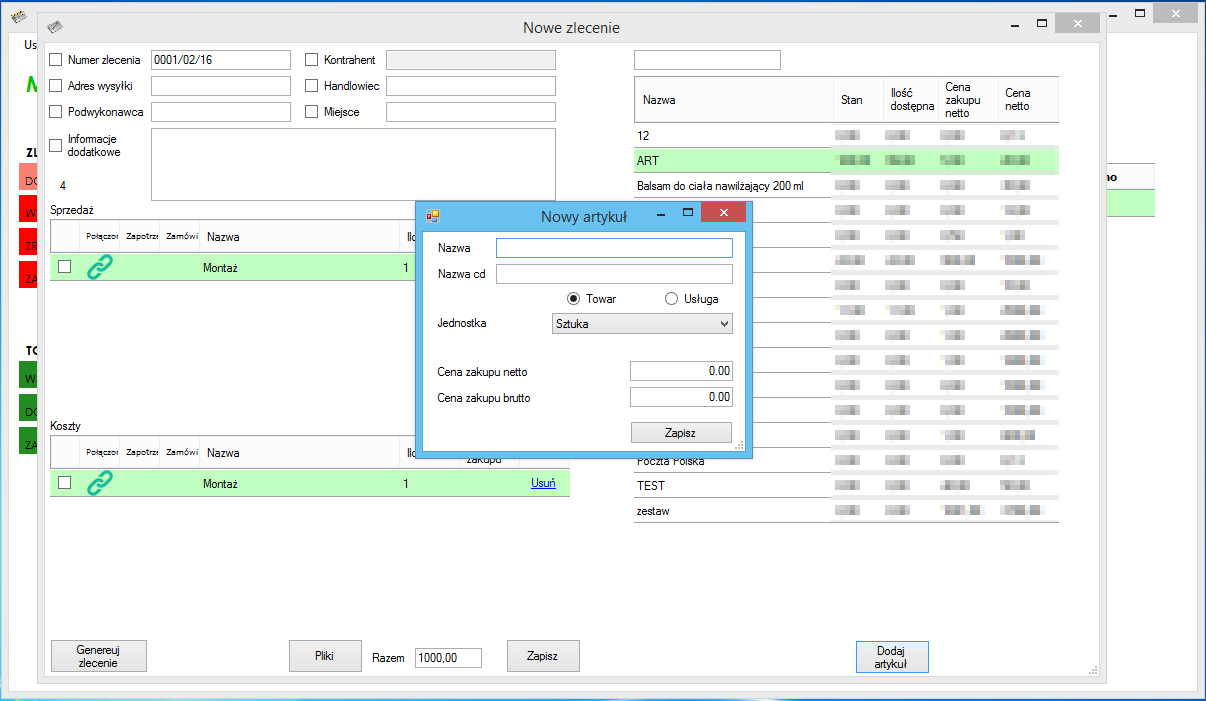
Dodawanie kontrahenta
Za pomocą przycisku „Dodaj nowego kontrahenta” można dodać nowego kontrahenta.
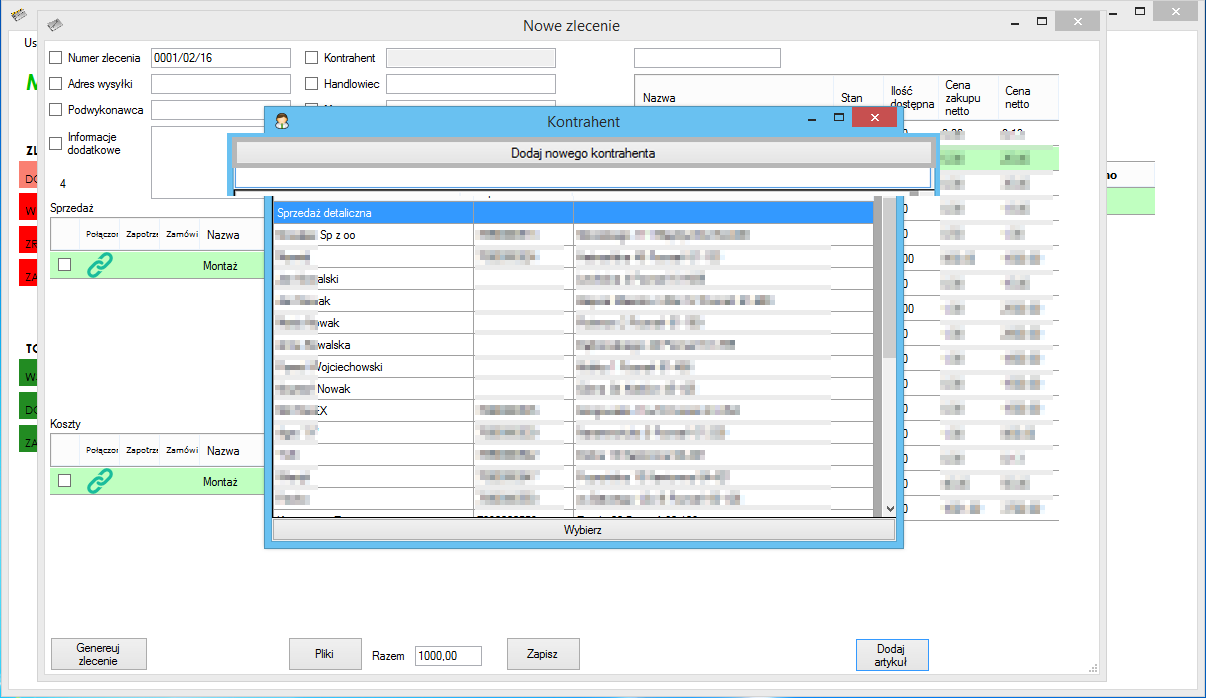
Pojawia się okno służące do wpisywania danych.
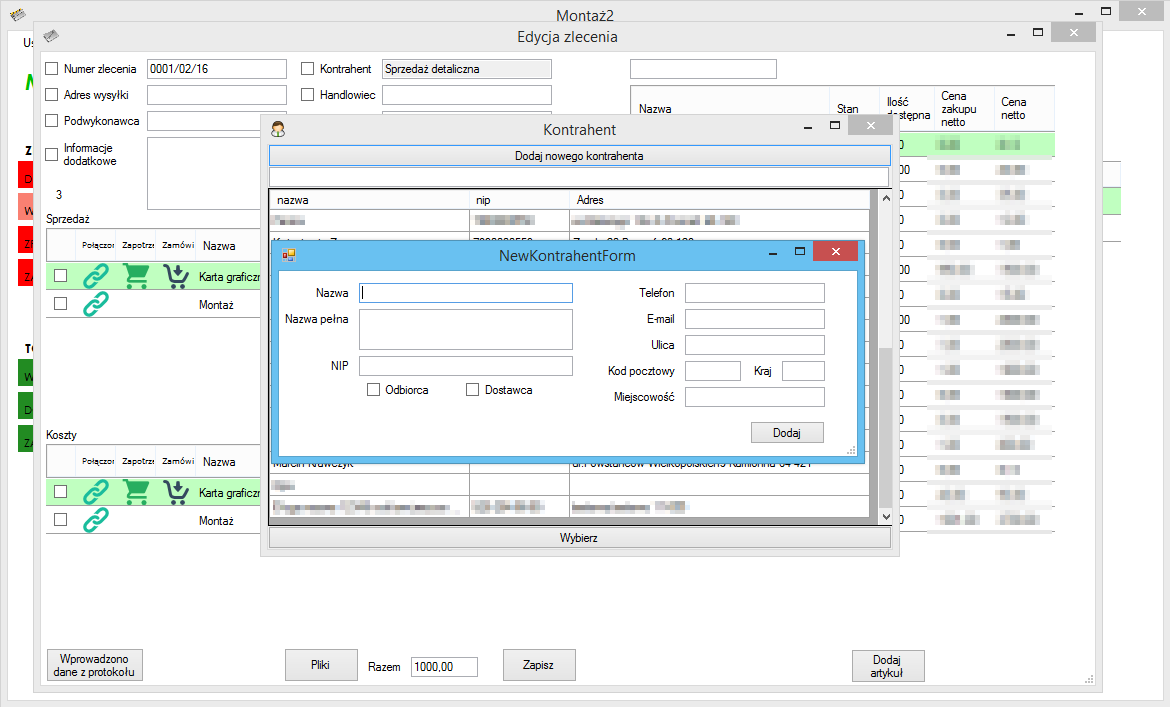
Dodawanie handlowca
Po kliknięciu prawym przyciskiem myszy na zleceniu pojawia się pole „Dodaj handlowca”
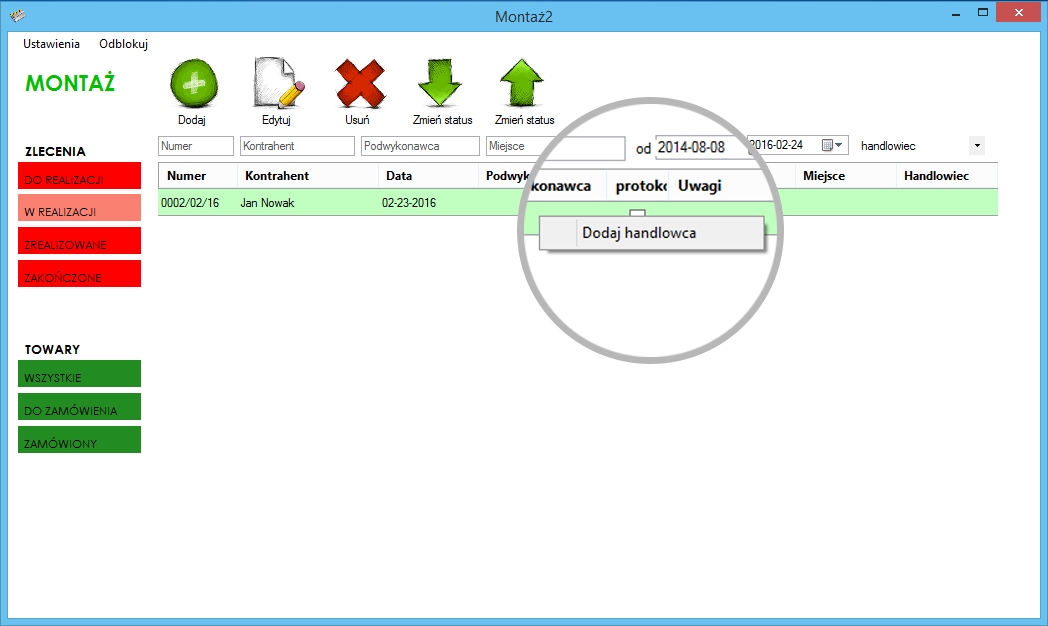
Klikając na pole „Dodaj handlowca” pojawia się okno, w którym wpisujemy nazwę handlowca i zapisujemy. Dzięki temu zostaje on przypisany do zlecenia.
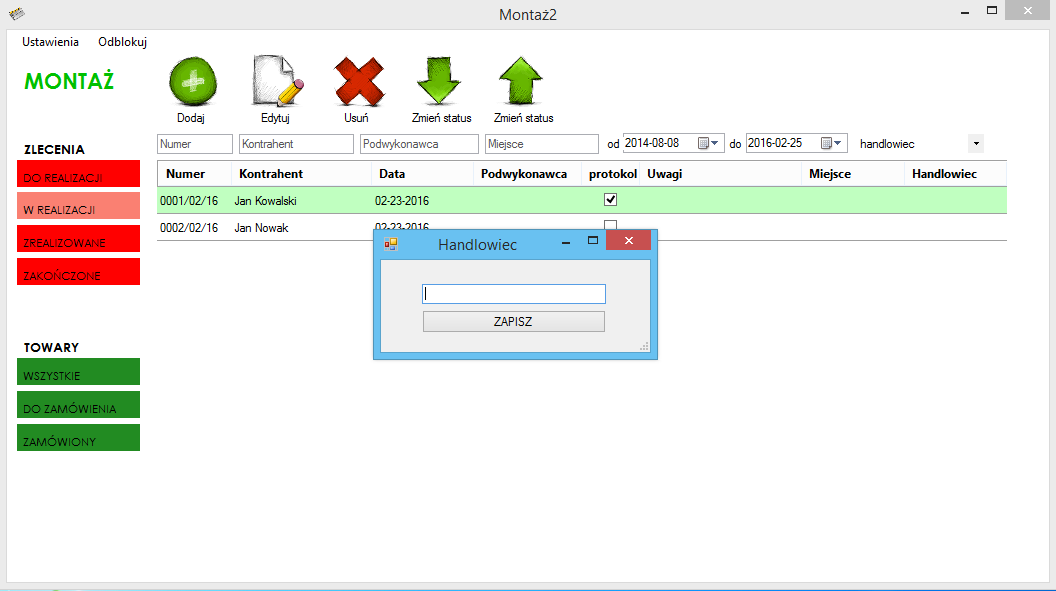
Edycja zlecenia
Funkcja edytowania zlecenia dostępna jest pod przyciskiem „Edytuj”. W celu edycji należy zaznaczyć kliknięciem konkretne zlecenie i użyć „Edytuj”. Otwarte okno jest analogiczne do okna dodawania zlecenia. Pozwala na wprowadzenie zmian do zlecenia.

Usunięcie zlecenia
W przypadku konieczności usunięcia zlecenia należy zaznaczyć je kliknięciem i użyć przycisku „Usuń”
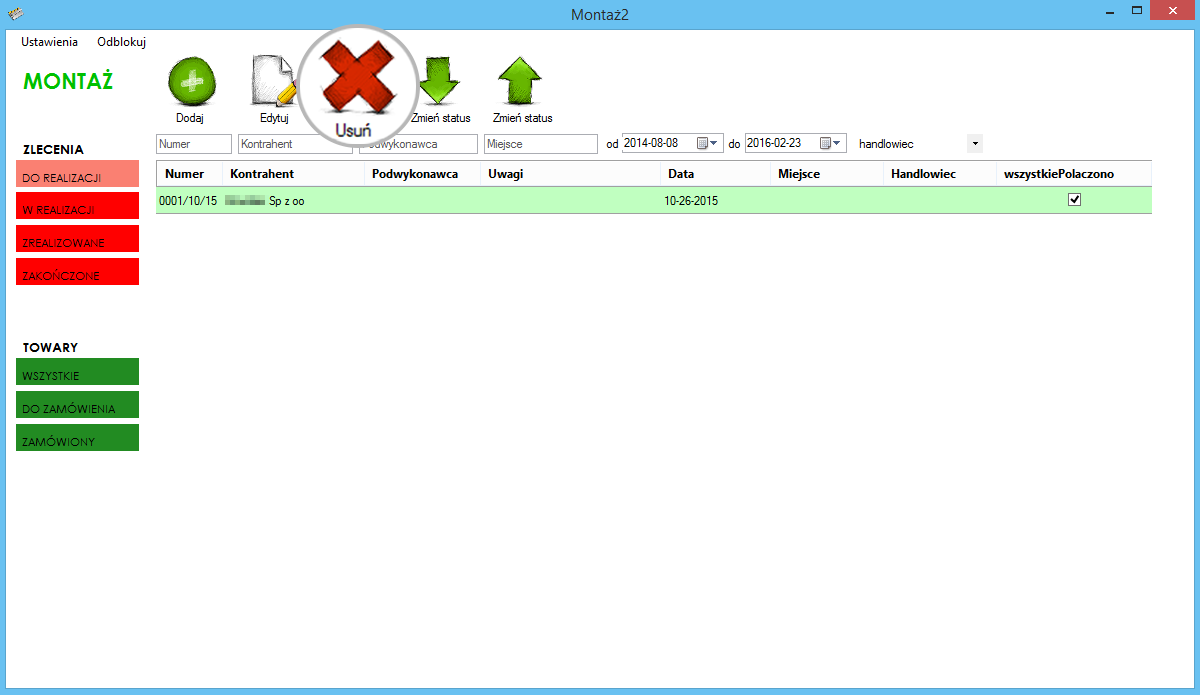
Zmiana statusu zlecenia
Funkcja zmiany statusu może być konieczna w przypadku zmian w zleceniu bądź konieczności powtórzenia wykonania zlecenia. Dzięki przyciskom „Zmień status” możliwe jest przerzucenie zlecenia do poprzedniej lub kolejnej kategorii. Strzałka w dół przenosi zlecenie do następnego etapu, strzałka w górę cofa zmianę statusu.